Connect screens
Screens such as televisions or and tablets can be used for visualizing ongoing production data on site. Apart from visualization tablets are useful for letting the operator classify stops in real time. Instructions for connecting these screens can depend due to the structure of the site. Therefore, three different options for the connection process are presented further on this page. Note that it is possible to use the preferred port suitable for your network configuration.
Connect tablet to router Wi-Fi
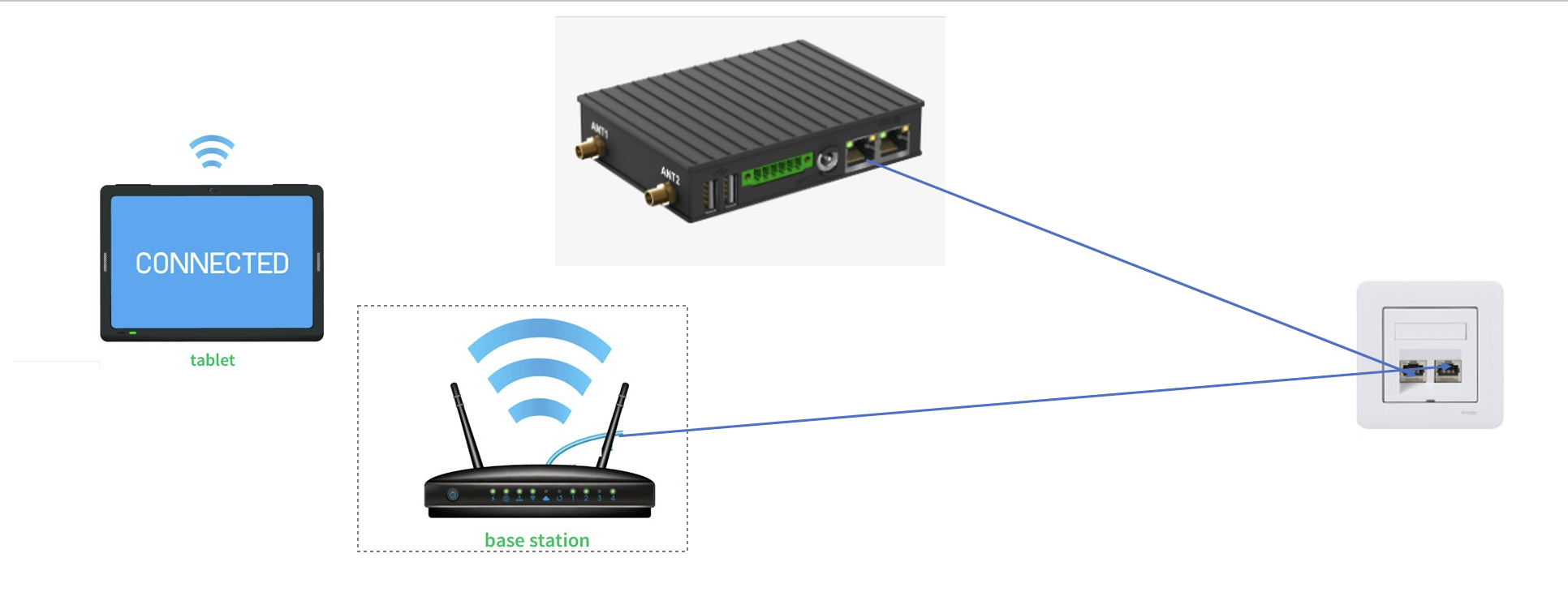
- Make sure that the gateway is connected to WLAN via ethernet cable
- Connect a router to the same WLAN as the gateway
- Connect the tablet to router Wi-Fi
- Open Google Chrome on the tablet
- Enter IP-Address in address field
- Login to local backend
Connect TV or operator panel to router
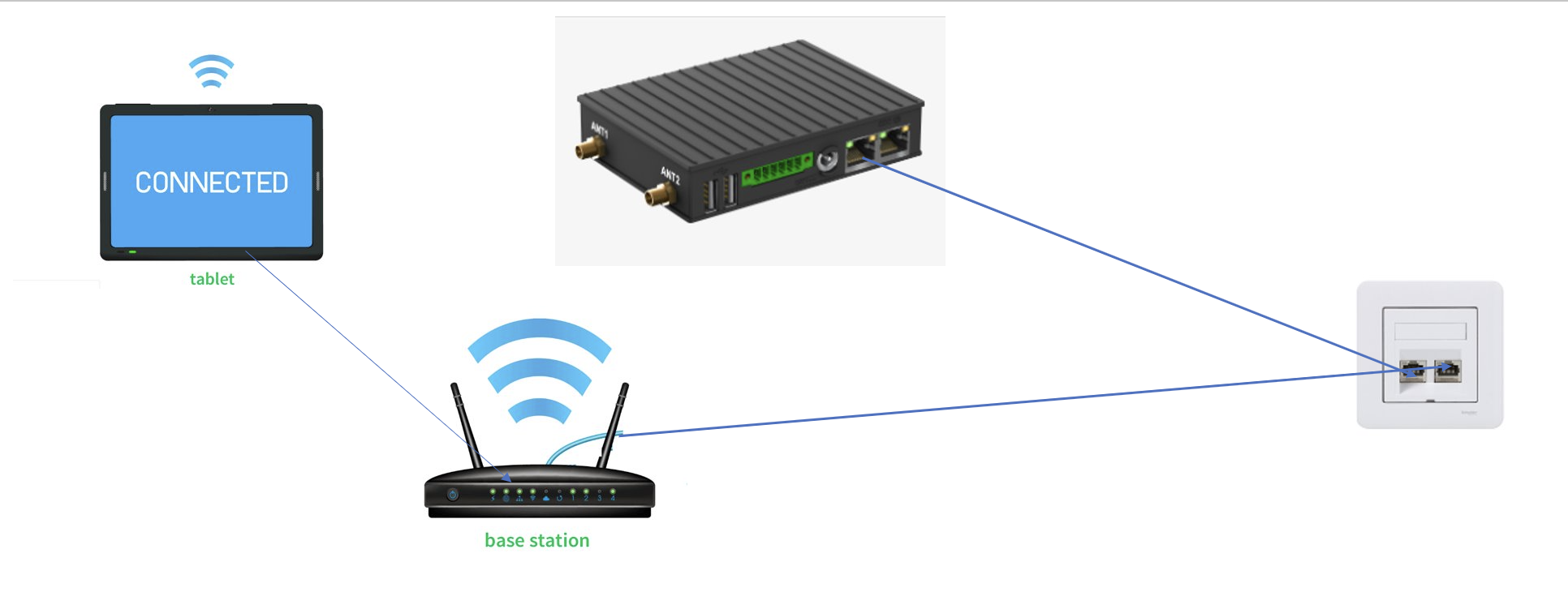
- Make sure that the gateway is connected to WLAN via ethernet cable in port 1
- Connect a router to the same WLAN as the gateway
- Connect a TV or operator panel to the router
- Open Google Chrome on TV or operator panel
- Enter the gateway IP-Address in address field
- Login to local backend
Connect tablet directly to Wi-Fi/WLAN
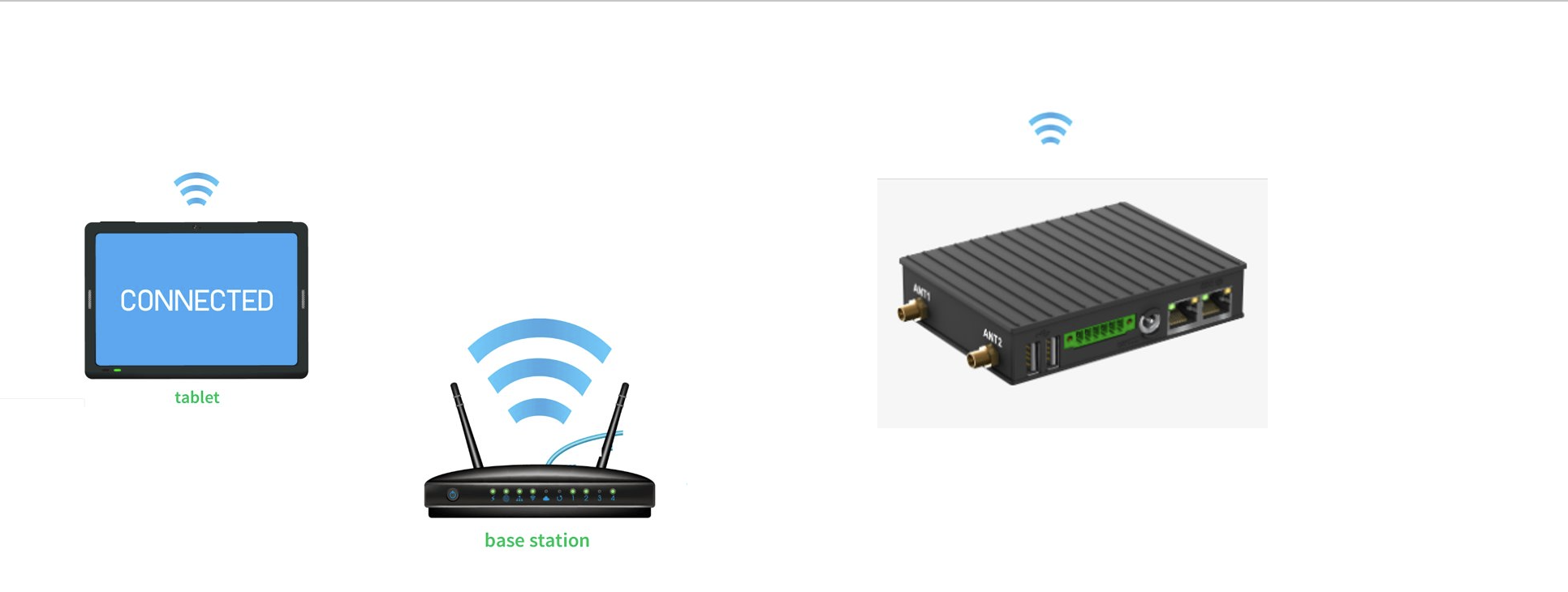
- Make sure that the gateway is connected to Wi-Fi
- Connect a router to the same WLAN
- Connect the tablet to the router Wi-Fi
- Open Google Chrome on the tablet
- Enter IP-Address in address field
- Login to local backend
Show real time data
For best experience on site we recommend using the Operator Mode as well as changing some of the default settings.
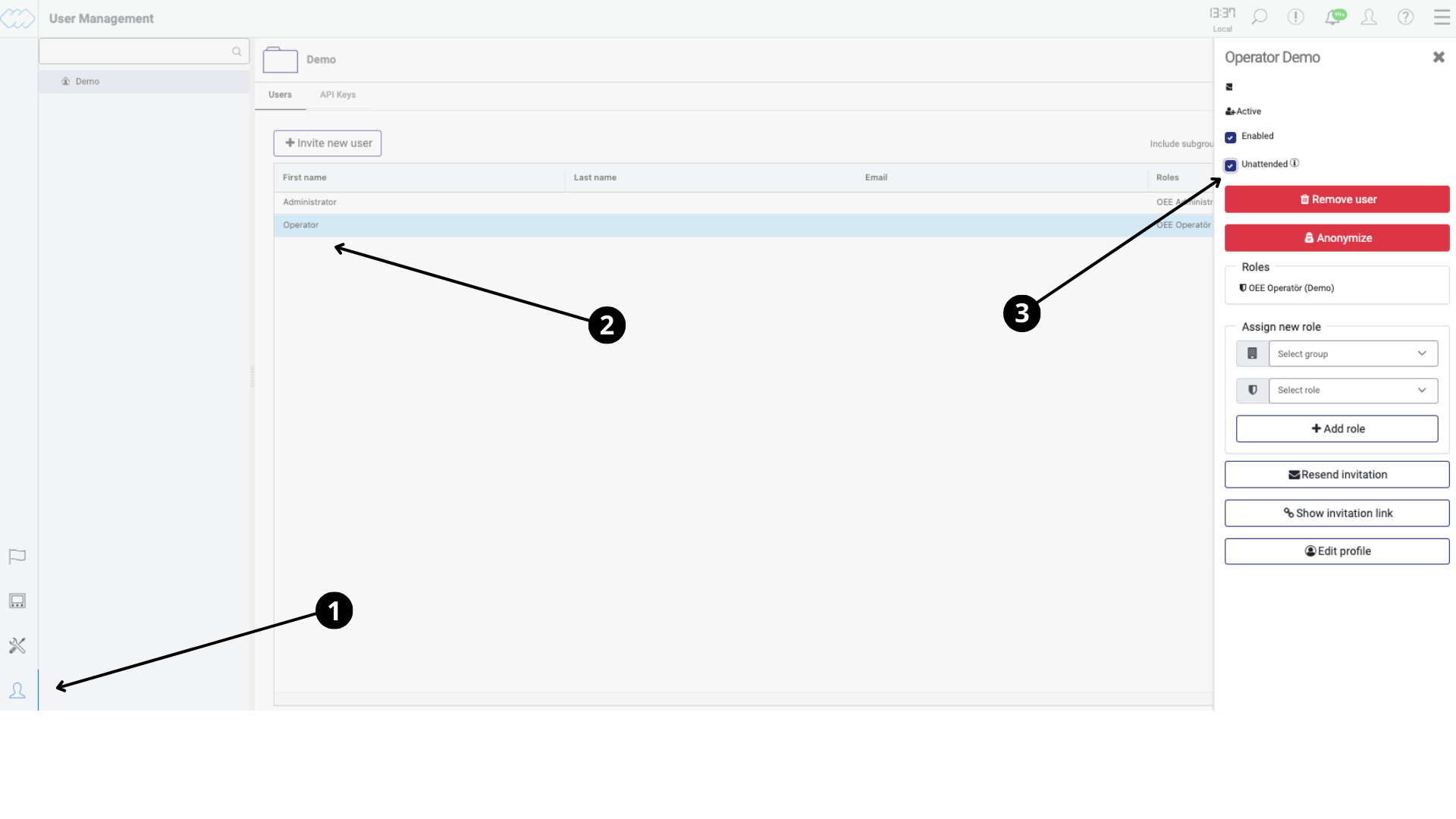 The account that is used on site for visualization or classification should be marked as unattended. This will ensure that the data isn't paused due to inactivity.
The account that is used on site for visualization or classification should be marked as unattended. This will ensure that the data isn't paused due to inactivity.
- Navigate to user mode
- Click the user
- Mark the user as
Unattendedby ticking the box
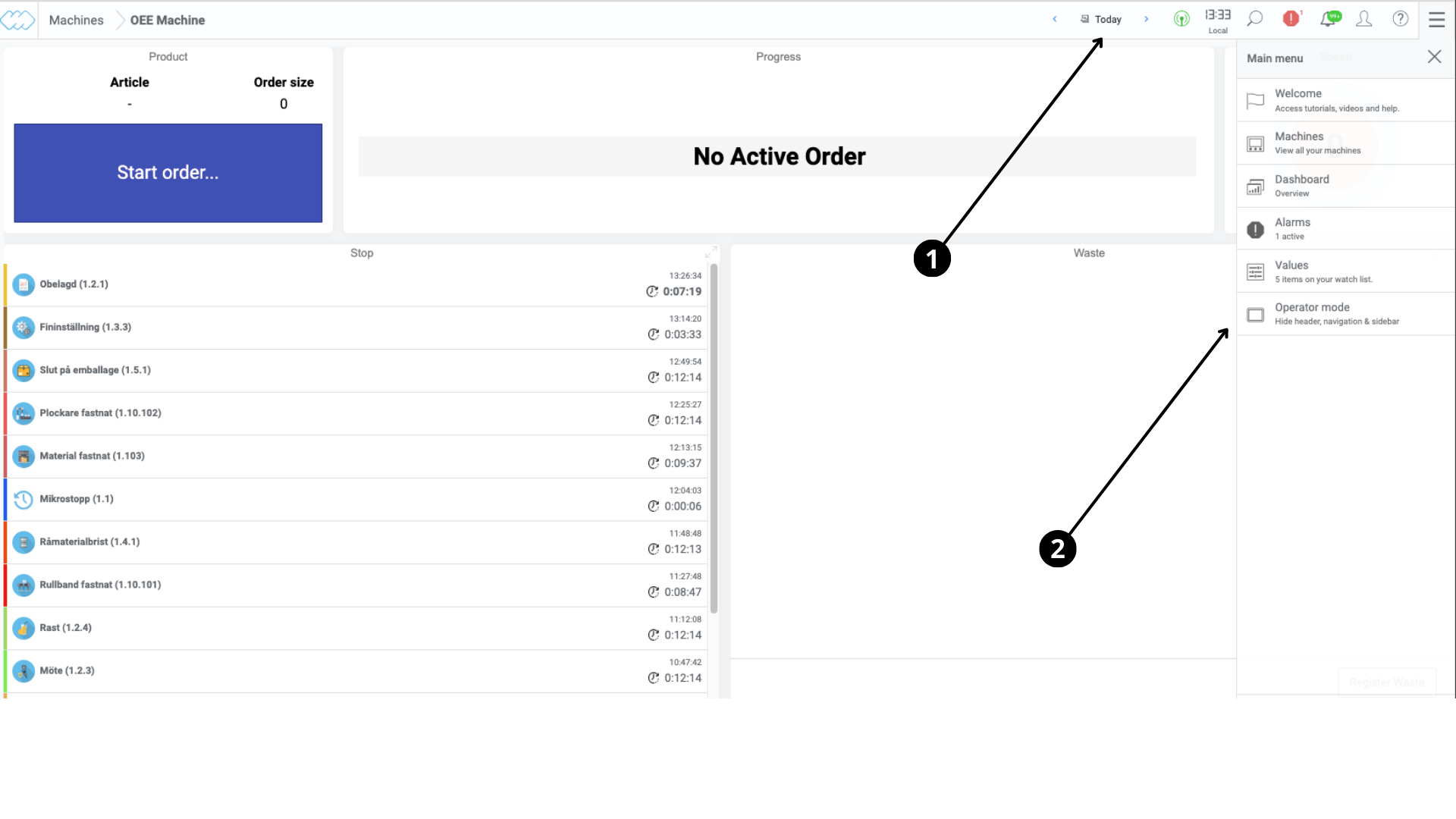 Connectitude provides an
Connectitude provides an Operator Mode that only shows the dashboard and excludes navigation as well as top bar.
- Make sure that time is set on Today
- Click on
Operator Modein the top right menu
Use this URL when creating a shortcut for the operator.